
Viewing Form Reports
If a form is set to store data in the database, you can run a report that displays the submitted data. To view a form report, follow these steps.
1. Navigate to the folder for which you want to view the report. The View Contents of Folder screen appears.
2. Click the form you want to view. (If you do not see your form in the folder, make sure the Content Type drop-down box is set to All Types or Forms.)
3. Click View Reports (
4. The View Forms Report screen appears.
5. Enter report criteria using the following table as a reference.
|
Field |
Description |
|
Start Date |
If desired, specify a start date. The report displays only forms that were submitted on or after the start date. |
|
End Date |
If desired, specify an end date. The report displays only forms that were submitted on or before the end date. |
|
Report Display |
Specify the format to display the report. |
|
Select Legacy Report |
Specify the version of the form or poll for which to get a report. Using this option allows you to see the results from previous polls and forms. |
6. Click Get Result to display the report.
Display Formats
The submitted form data can be viewed in any of these formats.
Table with Totals
The table of values shows the following information for each completed form.
a checkbox that lets you delete the response
an internal identification number of the response
the name of the user who submitted the form, if he signed in to Ektron CMS400.NET beforehand. If the user did not sign in, anonymous appears.
date response was submitted
The name of each field on the survey
- under each field name is the submitted response for the each user
the bottom line sums the numerical and percentage totals for each response
Sample of Table with Totals Format
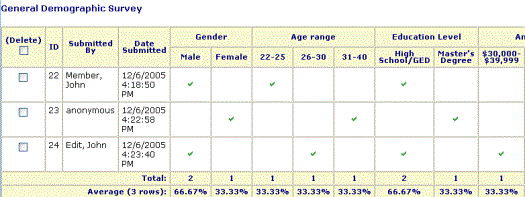
Summary of Selected Choices
This format totals, for choice and select type fields, the number of times each choice was selected. Only choices that were selected at least once appear.
Sample Summary of Selected Choices Format
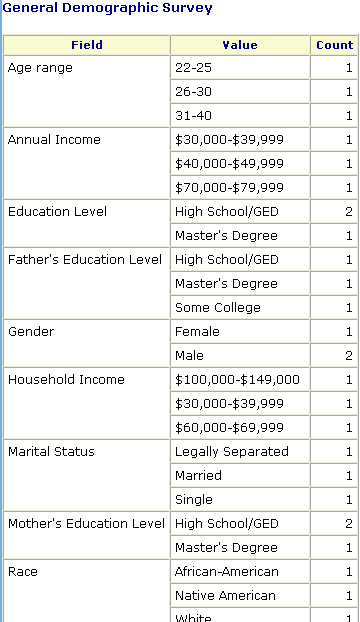
Table of Values
The table of values shows the following information for each completed form.
a checkbox that lets you delete the response
an internal identification number of the response
the name of the user who submitted the form, if he signed in to Ektron CMS400.NET beforehand. If the user did not sign in, anonymous appears.
date response was submitted
descriptive name of each form field appears in the column header
- the value entered for each field appears below the header
Sample of Table of Values Format
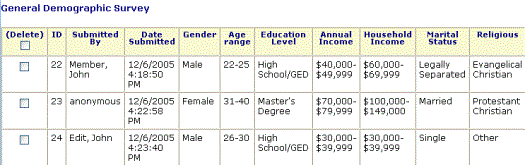
List of Submitted Values
The List of Submitted Values format provides the same information as the Table of Values, but is formatted vertically rather than horizontally. See Also: Table of Values
Sample List of Submitted Values Format
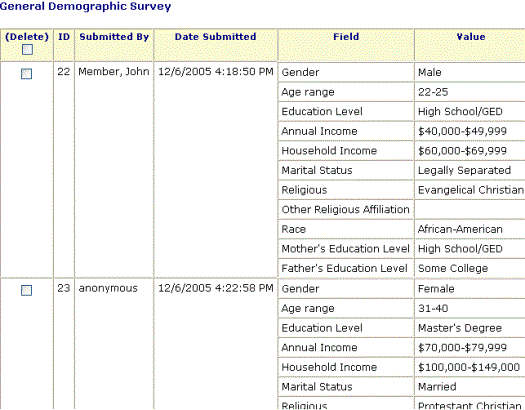
Submitted Data as XML
Displays the results of the form in an XML format. The following information is included:
<Title> - title of the form block
Warning! With polls you can create a new poll question to replace an existing poll question. By default the poll still has the same Title, ID, and other properties. You can change the title of a new poll question when you are editing the poll.
<Description> - description of the form
<SubmittedData> - information that was submitted
Sample of Submitted Data as XML
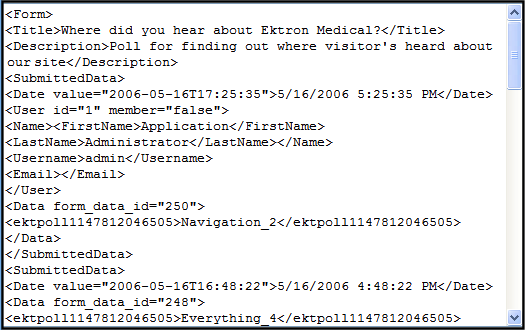
Exporting a Form’s Raw Data
After you run a report, you can export its data to a Microsoft Excel spreadsheet file (.xls) for further analysis. If a form uses an XML structure, each XML tag becomes a column header in the spreadsheet.
To export form data, follow these steps.
1. Access the View Form Reports screen for the report you want to export, as described in Viewing Form Reports.
2. Click 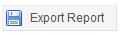
3. A File Download dialog box is displayed. Choose the option that best suits your needs.
4. After the data is exported, you can analyze and modify the .xls file.


